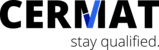Fälligkeiten
In diesem Bereich haben Sie einen Überblick über alle fälligen Termine - Untersuchungen, Schulungen und Qualifikationen.
Notwendige Berechtigungen
Alle Benutzer dürfen diese Seite sehen und nach Berechtigung verschiedene Aktionen ausführen.
Gesamtübersicht

Klicken Sie auf Untersuchungen, Schulungen oder Qualifikationen, um eine komplette Liste der fälligen Termine unterteilt nach Status, Mitarbeiter, Gültigkeit und "bereits geplant" zu sehen. Diese Ansicht entspricht den Informationen, die sie auch über die Remindermails erhalten.
Fälligkeiten filtern
Die fälligen Termine lassen sich nach verschiedenen Gesichtspunkten filtern.

Kostenstelle / Gewerk: Wählen Sie hier aus dem Drop-Down die gesuchte Kostenstelle der Untersuchung aus oder tippen Sie den gesuchten Begriff ganz oder teilweise hinter dem Lupensymbol in der ersten Zeile ein. Mit Klick auf den Mülleimer wird die Filtereinstellung wieder aufgehoben.
Gesellschaft / Bereich: Wählen Sie hier aus dem Drop-Down die gesuchte Gesellschaft der Untersuchung aus oder tippen Sie den gesuchten Begriff ganz oder teilweise hinter dem Lupensymbol in der ersten Zeile ein. Mit Klick auf den Mülleimer wird die Filtereinstellung wieder aufgehoben.
Mitarbeitergruppe: Wählen Sie hier aus dem Drop-Down die gesuchte Mitarbeitergruppe der Untersuchung aus oder tippen Sie den gesuchten Begriff ganz oder teilweise hinter dem Lupensymbol in der ersten Zeile ein. Mit Klick auf den Mülleimer wird die Filtereinstellung wieder aufgehoben.
Planung: Aktivieren Sie diese Option, um nur noch Fälligkeiten anzeigen zu lassen, für die noch kein Termin geplant wurden.
Alle anzeigen: Aktivieren Sie diese Option, um alle Fälligkeiten anzuzeigen.
Status: Wählen Sie hier den Gültigkeitsstatus des Termins durch Anhaken aus:
Rot = nicht mehr gültig
Grün = gültig
Gelb = bald nicht mehr gültig
Zusätzlich können beliebig eigene Filterkriterien definiert werden. Mit Klick auf den Button "Filter hinzufügen" können Sie eigene Einschränkungen der Ergebnisse vornehmen. Wählen Sie im Dropdown-Menü die gewünschte Kategorie aus, in der Sie filtern möchten.
Ist die Kategorie ausgewählt, können Sie für diese bis zu drei spezifischen Filterkriterien angeben. Hier gilt das ODER-Prinzip, d.h. nur eine der Filterkriterien muss stimmen. Mit den Buttons, die rechts neben dem Dropdown-Feld erscheinen kann man neue Filter hinzufügen, oder bereits erstellte löschen.
Außerdem gibt es Negativfilter für die Teilnahmen, z.B. "ohne Schulung" oder "ohne Untersuchung". Hiermit können Sie alle Mitarbeiter filtern, die bestimmte Schulungen NICHT haben, d.h. bei denen zwar möglicherweise bereits eine Schulung geplant ist, diese aber noch nicht durchgeführt wurden, also kein Ergebnis vorliegt.

Mit Klick auf "Filtern" werden nur noch die den Filterkriterien entsprechenden Ergebnisse aufgelistet. Die Filterung wird dauerhaft gespeichert, beim nächsten Besuch auf der entsprechenden Seite finden Sie den zuletzt gewählten Filter vor.
Durch Klick auf "Filter zurücksetzen" werden alle Filtereinstellungen wieder gelöscht.
Auflistung der Fälligkeiten
Unterhalb des Filters finden Sie eine Auflistung der Mitarbeiter, die Fälligkeiten aufweisen. Ohne Filterung werden hier zuerst keine Mitarbeiter angezeigt, andernfalls die den Filterkriterien entsprechenden Ergebnisse.
Mit Klick auf den Namen des Mitarbeiters werden Sie auf das Mitarbeiterprofil weitergeleitet.
Mit Klick auf die Lupe werden die Fälligkeiten zum entsprechenden Mitarbeiter angezeigt. Durch den Button "Alle Details laden" werden alle Mitarbeiter auf einmal aufgeklappt.
Eine Fälligkeit wird mit den Infos Titel, Ergebnis, Datum und Gültig bis angezeigt. Ganz rechts finden sich außerdem die Icons für hochgeladene Dokumente, geplant, als nicht mehr benötigt gekennzeichnet, Historie, bearbeiten und Dokumente hochladen.
Rot hinterlegt weist darauf hin, dass diese Ernennung nicht mehr gültig ist, grün im Gegensatz dazu noch gültig bzw. noch nicht abgelaufen. Gelb zeigt einen baldigen Ablauf der Gültigkeit an. Die Frist für diese Farbe wird vom Admin in den Einstellungen definiert.
Hinweis: Sollte ein Icon ausgegraut sein, haben Sie nicht die entsprechenden Berechtigungen, diese Aktion auszuführen.

Alle sichtbaren auswählen / alle abwählen

Mit Klick auf den Button "alle sichtbaren auswählen" werden alle Fälligkeiten, die aktuell sichtbar - also aufgeklappt - sind ausgewählt.
Der Button "alle abwählen" hebt alle getroffenen Auswahlen wieder auf.
Für Ausgewählte neu anlegen
Mit Klick auf den Button "Für Ausgewählte neu anlegen" öffnet sich unterhalb der Übersicht ein Formular, in dem Sie für alle ausgewählten Termine den gleichen an einem neuen Datum anlegen können. Zusätzlich können Sie einen Kommentar verfassen oder bis zu 3 Dokumente hochladen.


Export

Sie haben unterhalb der Ergebnisübersicht die Möglichkeit Daten als .csv zu exportieren.
Hinweis: Ein Import von Daten ist in diesem Bereich nicht möglich.
Durch Klick auf den Export-Button können alle markierten Datensätze als CSV-Datei exportiert werden, die nach dem Download in Excel oder anderen Programmen bearbeitet werden können.
Aktuelle Ansicht drucken
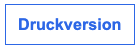
Mit Klick auf den Druck-Button können Sie die aktuelle Ansicht drucken.