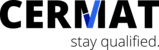Einstellungen
In diesem Bereich alle allgemeinen Einstellungen pflegen, sowie Einstellungen für den Sicherheitspass, die Mitarbeiterdaten und den Export.
Notwendige Berechtigungen
Alle Administratoren dürfen diese Seite sehen und die Daten bearbeiten.
Allgemeine Einstellungen

Adressdaten
In den Feldern Firmenbezeichnung, Adresse, PLZ und Stadt können Sie die Daten Ihrer Firma eintragen.
Diese Daten erscheinen dann in den Sicherheitspässen der Mitarbeiter.
Kommunikationsdaten
In den Feldern Telefon, Fax, Web und E-Mail können Sie Ihre Kommunikationsdaten eintragen.
Diese Daten dienen zur Informationen und sind an keinen weiteren Stellen von CERMAT relevant.
BG-Nummer
Tragen Sie hier Ihre BG-Nummer ein, wenn Sie diese auf den Sicherheitspässen der Mitarbeiter anzeigen möchten. Andernfalls lassen Sie dieses Feld frei.
Grafiken
Sie haben drei Felder zum Hochladen von Logos zur Verfügung.
Gesellschaftslogo: Dieses Logo wird oben rechts neben den Adressdaten Ihrer Firma auf den Sicherheitspass gedruckt.
Logo Gruppe: Dieses Logo wird links oben auf den Sicherheitspass gedruckt.
Wasserzeichen-Scheckkarte: Dieses Logo wird als Wasserzeichen für den Sicherheitspass im Scheckkartenformat verwendet.
Wenn Sie keine Grafiken hinterlegen, wird das in2code-Logo verwendet.
Sprache
Im Feld "Sprache" können Sie auswählen, ob Sie CERMAT in deutscher oder in englischer Sprache nutzen möchten.
Durch den Sprachumschalter werden lediglich die Menüführung und die Beschriftungen übersetzt. Ihre Daten werden in der Sprache angezeigt, in der sie eingepflegt wurden.
Um Ihre Daten und die Menüführung/Beschriftung einheitlich zu halten, stellen Sie hier bitte die Standardsprache Ihrer Gesellschaft ein.
URL
Im Feld "URL" wird der Link eingegeben, unter dem Ihre CERMAT-Instanz erreichbar ist. Dieses Feld ist in der Regel vorausgefüllt und braucht von Ihnen nicht geändert werden.
Frist für Farbe Orange
Bei allen Schulungen und Untersuchungen in CERMAT wird der Status durch drei Farben symbolisiert:
- Grün: bestanden und weiterhin gültig
- Rot: noch nicht durchgeführt, nicht bestanden oder nicht mehr gültig
- Orange: kurz vor Ablauf der Gültigkeit
Eine Untersuchung wechselt also kurz vor Ablauf der Gültigkeit von Grün nach Orange, nach Ende der Gültigkeit auf Rot.
Orange weist sie also darauf hin, dass bald weitere Aktionen notwendig sind.
Hier können Sie zentral einstellen, mit welcher Vorlaufzeit dieser Hinweis erfolgt. Voreingestellt ist ein Zeitraum von 3 Monaten.
Einstellungen für den Sicherheitspass
Adresse im Sicherheitspass pro Gesellschaft / Bereich
Normalerweise werden im Sicherheitspass die Adressdaten angezeigt, die Sie in den oberen Feldern dieser Seite eingetragen haben.
Vielleicht ist es aber notwendig, dass Ihre Mitarbeiter pro Standort unterschiedliche Adressen auf dem Sicherheitspass abgedruckt haben?
Wenn dies der Fall ist, wählen Sie diese Option an - die Adressdaten der Standorte können dann im Bereich <link internal-link internal link in current>Gesellschaft / Bereich eingepflegt werden.
Unterschriftenfelder
Mit den folgenden vier Feldern können Sie entscheiden, ob Sie ein oder zwei Unterschriftenfelder auf Ihrem Sicherheitspass haben möchten und wie diese beschriftet sind.
Vorauswahl der Datenfelder im Sicherheitspass
Hier können Sie eine Vorauswahl treffen, welche Mitarbeiterfelder auf den Sicherheitspass gedruckt werden sollen.
In den Mitarbeiterdaten können Sie für jeden Mitarbeiter im Anschluss noch Felder hinzufügen oder entfernen. Diese Änderungen gelten nur für den aktuellen Druckvorgang. Im Anschluss ist wieder die Voreinstellung aktiv.
Hinweis: Bitte bedenken Sie, dass Sie ggf. im Platz auf dem Ausdruck eingeschränkt sind. Beschränken Sie sich daher am besten auf die wirklich wichtigen Daten!
Auswahl der Anzeige im Sicherheitspass
Wählen Sie hier aus, welche Daten für Sie im Sicherheitspass entscheidend sind und angezeigt werden sollen: Ist wichtig, wann die Untersuchung stattgefunden hat? Ist das Ergebnis wichtig? Oder nur, wie lange sie noch gültig ist?
Hinweis: Wenn der Kommentar wichtig ist, können Sie auch diesen auswählen. Beachten Sie aber hierbei, dass dieser ggf. lang sein kann und Sie in den Ausdrucken platzmäßig ggf. eingeschränkt sind.
Sicherheitspass im Scheckkartenformat
Wenn die Option „Verkürzter Sicherheitspass im Scheckkartenformat“ gewählt wird, werden im kleinen Sicherheitspass nur Datum und Titel bestandener Teilnahmen ausgedruckt. Dadurch werden Darstellungsprobleme aufgrund des kleinen Formats reduziert. Wenn diese Option nicht gewählt ist, werden für alle Formate des Sicherheitspass die unter Auswahl der Anzeige im Sicherheitspass ausgewählten Felder (Datum, Ergebnis, Kommentar, Gültigkeit) der bestandenen bzw. mit Einschränkung bestandenen Teilnahmen ausgedruckt.
Einstellungen der Mitarbeiterdaten
Anzeigefrist im Bereich "Aktuelle Mitarbeiterwechsel"
Im Mitarbeiterbereich haben Sie rechts oben den Button "Aktuelle Mitarbeiterwechsel". Wenn Sie auf diesen Button klicken, gelangen Sie zu einer Übersicht, welche Mitarbeiter im aktuellen Zeitraum die Firma verlassen oder neu in die Firma kommen.
Hier in den Einstellungen können Sie die Länge des Zeitraums definieren - separat für die Eintritte und die Austritte.
Neues Feld in den Mitarbeiterdaten
In den Mitarbeiterdaten können vielerlei Informationen gepflegt werden. Wenn Ihnen das jedoch nicht ausreicht, können Sie hier ein zusätzliches Feld aktivieren, das den von Ihnen gewählten Titel trägt.
Sie können z.B. den Beruf hinterlegen oder die Sprache, die jemand spricht.
Die Werte des neuen Felds können angezeigt, editiert sowie im- und exportiert werden.
Wenn Sie das neue Feld auch in der Filtermaske zur Filterung der Mitarbeiter verwenden möchten, können Sie dies über die Aktivierung des Hakens "Auch als Filter in der Liste der Mitarbeiter anbieten" einstellen.
Wenn Sie das neue Feld auch in der Filtermaske zur Filterung der Teilnahmen verwenden möchten, können Sie dies über die Aktivierung des Hakens "Auch als Filter in der Liste der Teilnahmen anbieten" einstellen.
Ausgetretene Mitarbeiter der Default-Gesellschaft und Default-Kostenstelle zuordnen
Bei Auswahl dieser Option werden ausgetretene Mitarbeiter am Tag ihres Austritts (erkannt an dem eingetragenen Austrittsdatum) automatisch der Default-Gesellschaft und Default-Kostenstelle mit der UID=999 zugeordnet, die i.R. "Ausgetretene Mitarbeiter" benannt ist. Außerdem werden alle beim Mitarbeiter eingetragenen Mitarbeitergruppen werden entfernt. Bei Wahl dieser Option verlieren die Mitarbeiter ihre ursprüngliche Zuordnung zu Gesellschaften/Kostenstellen/Mitarbeitergruppen, können aber über die Gesellschaft/Kostenstelle "Ausgetretene Mitarbeiter" oder den Filter "Ausgetreten" gefiltert und gruppiert werden.
Wenn diese Option nicht gewählt wird, behalten die Mitarbeiter ihre ursprüngliche Zuordnung zu Gesellschaften/Kostenstellen/Mitarbeitergruppen bei, können jedoch weiterhin über den Filter "Ausgetreten" gefiltert und gruppiert werden.
Ausgetretene Mitarbeiter archivieren
Wenn Ihre Instanz die Archivierungsfunktion unterstützt (bitte sprechen Sie uns hierzu an: biceps@in2code.de), können Sie hier die Anzahl der Tage einstellen, nach denen ausgetretene Mitarbeiter automatisch ins Mitarbeiterarchiv verschoben werden.
Die archivierten Mitarbeiter und all ihre Teilnahmen sind dann im aktiven System nicht mehr sichtbar, können aber durch die Administratoren eingesehen und exportiert und ggf. bei einem Wiedereintritt reaktiviert werden (siehe auch "Archiv").
Einstellungen der Exporte
Felder für den Mitarbeiter-Export
Hier können Sie auswählen, welche Felder der CSV-Export der Mitarbeiterdaten enthalten soll. Alle vorhandenen Felder stehen zur Auswahl.
Bitte bedenken Sie beim Export der zusätzlichen Profile: Änderungen, die Sie in dieser Spalte in der Datei machen, können verändert und wieder in das System reimportiert werden. Das Feld "zusätzliche Profile" enthält alle Profile, die z.B. über Mitarbeitergruppen oder der Kostenstelle dem Mitarbeiter zugeordnet werden. Es stellt nur eine Querverbindung innerhalb des System dar und kann nicht über einen CSV-Import gepflegt werden.
Hinweis zum Import von exportierten und anschließend manuell geänderten Dateien: Wenn Sie die Datei im Anschluss wieder importieren möchten, bedenken Sie bitte, dass Sie alle Pflichtfelder in den Import mit aufnehmen! Nur dann können Sie die manuell geänderte Datei anschließend wieder reimportieren.
Pflichtfelder sind: Vorname, Nachname, Personalnummer, Geburtsdatum, Gewerk / Kostenstelle sowie Gesellschaft / Bereich.
Felder für den Export von Untersuchungen, Schulungen, Qualifikation und Ernennungen
An dieser Stelle können Sie die Felder auswählen, die beim Export von Untersuchungen, Schulungen, Qualifikationen und Ernennungen mit in die Datei übernommen werden.
Zur Auswahl stehen alle Felder des jeweiligen Datensatzes, sowie die wichtigsten Felder der Mitarbeiter.
Bitte beachten Sie, dass das Feld "Farbe" anschließend nicht wieder reimportiert werden kann - es berechnet sich aus allen Angaben wie z.B. Gülltigkeit, Alter des Mitarbeiters etc. und kann daher nicht manuell bearbeitet werden.
Felder für den Export der Fälligkeiten
Hier können Sie definieren, welche Felder im Export der Fälligkeiten in die Datei mit übernommen werden.
Sie haben die Felder der entsprechenden Datensätze wie Datum, Gültigkeit etc. zur Auswahl und auch die wichtigsten Daten des Mitarbeiters.
Wenn Sie die Export-Datei manuell bearbeiten und anschließend wieder reimportieren möchten, exportieren Sie möglichst viele Daten, damit der Import alle notwendigen Pflichtfelder zur Verfügung hat.
Felder für den Export der Berechtigungen
Mit dem Häkchen wird für jeden Mitarbeiter, der eine Berechtigung besitzt, eine Zeile in der Exportdatei ausgegeben.
Ohne das Häkchen wird für jede Berechtigung eine Zeile in der Exportdatei ausgegeben und alle Mitarbeiter kommasepariert aufgeführt, die diese Berechtigung besitzen.
Einstellungen für den Export von Gesellschaften / Kostenstellen / Mitarbeitergruppen
Ohne das Häkchen werden alle der Gesellschaft / Kostenstelle/ Mitarbeitergruppe zugeordneten Mitarbeiter kommasepariert aufgeführt
Mit dem Häkchen wird nur die Zahl der Mitarbeiter ausgegeben, die der Gesellschaft / Kostenstelle/ Mitarbeitergruppe zugeordnet sind