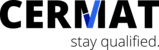Mitarbeitergruppen
Um bestimmte Mitarbeiter zu einer "Einheit" zusammenzufassen, kann eine Mitarbeitergruppe angelegt und die entsprechenden Mitarbeiter zugeordnet werden. Diese Mitarbeitergruppe kann anschließend zur weiteren Verwaltung genutzt werden.
Beispielsweise kann eine <link internal-link internal link in current>Untersuchung einer ganzen Mitarbeitergruppe zugeordnet werden und alle Mitarbeiter in dieser Gruppe haben automatisch die Untersuchung vorgemerkt.
Weiter kann diese Gruppierung zur Organisation von Berechtigungen genutzt werden. Als Beispiel kann dem Personaler die Berechtigung für die Mitarbeitergruppe "Azubis" gegeben werden und so kann er alle entsprechenden Daten sehen, aber mehr nicht.
Notwendige Berechtigungen
Alle Administratoren dürfen diese Seite sehen und die Daten bearbeiten.
Neue Mitarbeitergruppe hinzufügen
Durch Klick auf den Button rechts oben haben Sie die Möglichkeit, eine neue Mitarbeitergruppe hinzuzufügen. Sie wechseln in die Detailansicht der Mitarbeitergruppen.
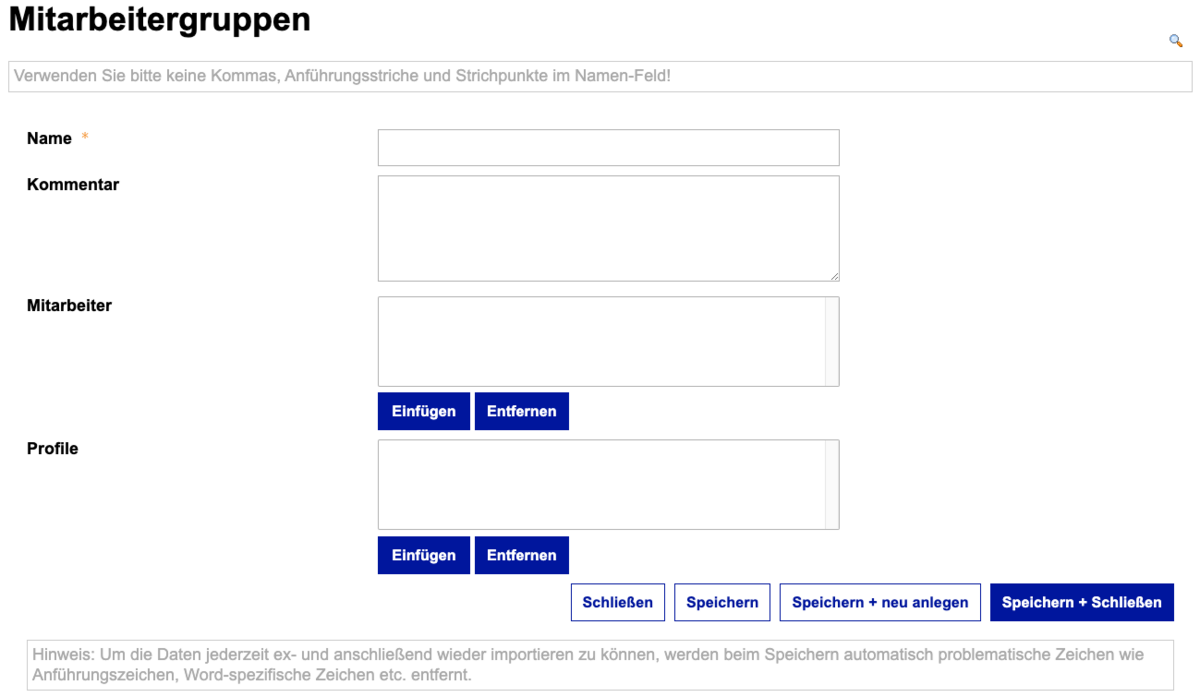
Name
Tragen Sie hier den Namen der Mitarbeitergruppe ein.
Kommentar
Dient als eine Hilfe für das Zuordnen von Mitarbeitern.
Mitarbeiter
Ordnen Sie hier der Mitarbeitergruppe einzelne Mitarbeiter zu, die gruppiert werden sollen. Klicken Sie dazu einfach auf den Button "Einfügen" und wählen Sie in der folgenden Maske die entsprechenden Mitarbeiter durch anhaken aus. Sie haben hier zusätzlich die Möglichkeit, die Mitarbeiter nach bestimmten Kriterien zu filtern. Es können beliebig viele Mitarbeiter in beliebig vielen Mitarbeitergruppen gleichzeitig sein, aber die Gruppierung sollte natürlich sinnvoll erfolgen.
Hinweis: Die Verbindung bzw. Zuordnung eines Mitarbeiters zu einer Mitarbeitergruppe kann über beide Richtungen gepflegt werden. Beispielsweise kann einem Mitarbeiter eine Mitarbeitergruppe zugeordnet werden oder einer Mitarbeitergruppe kann ein Mitarbeiter zugeordnet werden. Beide Aktionen werden von System automatisch synchronisiert.

Profile
Ordnen Sie hier der Mitarbeitergruppe ein oder mehrere Profile zu. Klicken Sie dazu einfach auf den Button "Einfügen" und wählen Sie in der folgenden Maske die entsprechenden Profile durch anhaken aus. Sie haben hier zusätzlich die Möglichkeit, die Profile nach bestimmten Kriterien zu filtern.
Alle Anforderungen des Profils / der Profile werden jedem Mitarbeiter dieser Mitarbeitergruppe automatisch zugeordnet.
Speichern
Wählen Sie zwischen einer der Möglichkeiten zum schließen / abspeichern aus (Icons links nach rechts).
schließen ohne speichern
speichern und im Formular bleiben
speichern und neues Formular anlegen
speichern und zurück zur Übersicht

Filterfunktion
Die gelisteten Ergebnisse der angelegten Mitarbeitergruppen lassen sich nach verschiedenen Arten filtern.
Freitext: Tippen Sie hier komplett frei die gewünschten Texte ein, nach denen gefiltert werden soll.
Name: Wählen Sie hier aus dem Dropdown-Menü den gesuchten Namen der Mitarbeitergruppe aus. Zusätzlich haben Sie die "Hier eingeben..." Möglichkeit zur manuellen Eingabe des Namens mit Autovervollständigung der Treffer. Mit Klick auf den Mülleimer wird die Filtereinstellung wieder aufgehoben.
Profil: Wählen Sie hier aus dem Dropdown-Menü ein, der Mitarbeitergruppe zugeordnetes Profil aus. Zusätzlich haben Sie die "Hier eingeben..." Möglichkeit zur manuellen Eingabe des Profils mit Autovervollständigung der Treffer. Mit Klick auf den Mülleimer wird die Filtereinstellung wieder aufgehoben.
Mit Klick auf "Filtern" werden nur noch die Filterkriterien den entsprechenden Ergebnissen aufgelistet. Die Filterung wird dauerhaft gespeichert, beim nächsten Besuch auf der entsprechenden Seite finden Sie den zuletzt ausgewählten Filter vor.
Durch Klick auf "Filter zurücksetzen" werden alle Filtereinstellungen wieder gelöscht.

Auflistung der Mitarbeitergruppen
Unterhalb des Filters finden Sie eine Auflistung der Mitarbeitergruppen. Ohne Filterung Werden hier alle angelegten Mitarbeitergruppen angezeigt, undernfalls sterben die entsprechenden Filterkriterien Ergebnisse.
Eine Mitarbeitergruppe WIRD mit den Infos ID und Name angezeigt. Ganz rechts finden sich außerdem sterben Icons zum bearbeiten, deaktivieren und löschen.

bearbeiten
Mit Klick auf den Stift wechseln Sie in die Bearbeiten-Maske. Diese ist analog zum <link 88#559 - internal-link "Opens internal link in current window">Neu-Anlegen einer Mitarbeitergruppe</link> aufgebaut.
Mit Klick auf die Lupe rechts oben wechseln Sie schnell in die Bearbeiten-Maske anderer Mitarbeitergruppen. Vorher speichern nicht vergessen!
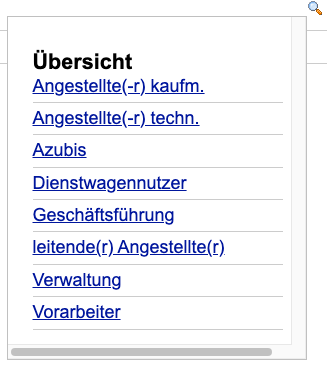
deaktivieren
Beim Deaktivieren einer Mitarbeitergruppe bleibt dieses als Element erhalten, ist aber für zukünftige Mitarbeiter nicht mehr auswählbar.
Hinweis: Eine Mitarbeitergruppe kann nicht deaktiviert werden, wenn Mitarbeiter bereits zugeordnet sind. Möchten Sie eine bereits verwendete Mitarbeitergruppe in Zukunft nicht mehr zur Verfügung stellen, können Sie die <link internal-link internal link in current>Daten bereinigen Funktion nutzen.
löschen
Beim Löschen einer Mitarbeitergruppe wird dieses komplett aus dem System entfernt.
Hinweis: Eine Mitarbeitergruppe kann nur gelöscht werden, wenn sie bisher noch nicht verwendet wurde, wenn also noch kein Mitarbeiter zugeordnet ist. Möchten Sie eine bereits verwendete Mitarbeitergruppe in Zukunft nicht mehr zur Verfügung stellen, können Sie die <link internal-link internal link in current>Daten bereinigen Funktion nutzen.
Daten bereinigen
Durch Klick auf den Button "Daten bereinigen" haben Sie die Möglichkeit, angelegte Daten zusammenzuführen. Falls Sie beispielsweise einen Datensatz doppelt angelegt haben, beide aber bereits in Verwendung sind und somit nicht mehr gelöscht werden können, gibt es mit "Daten bereinigen" die Möglichkeit, diese zusammenzuführen.
Mit Klick wechseln Sie in das Formular zum Zusammenführen von Daten.
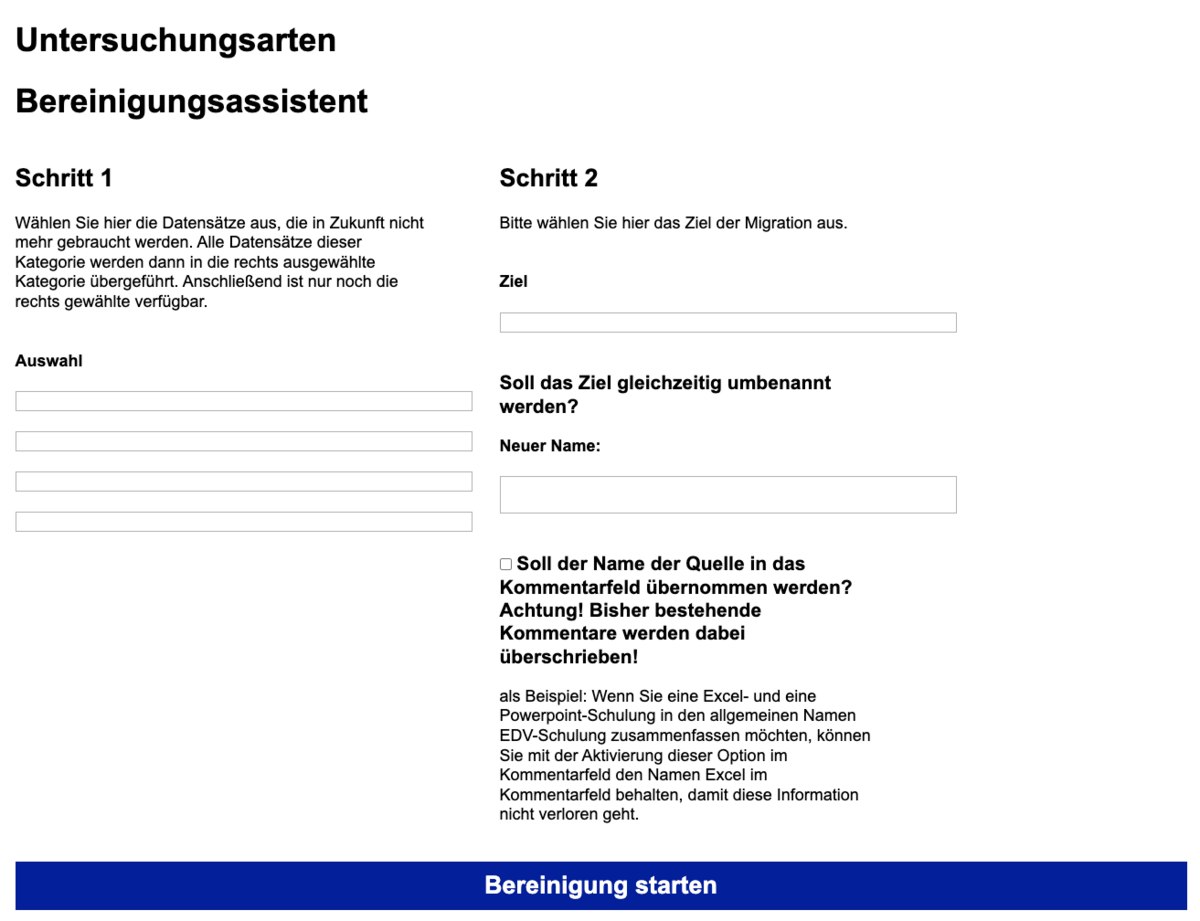
Auswahl: Wählen Sie hier bis zu vier Datensätze aus, die in Zukunft nicht mehr verwendet werden sollen. Alle zugeordneten Informationen werden in den - im 2. Schritt ausgewählten - Datensatz übernommen.
Ziel: In diesen Datensatz sollen alle Informationen (die der im 1. Schritt ausgewählten Datensätze und die dieses Ziel-Datensatzes) überführt werden.
Neuer Name: Tragen Sie hier ggf. einen neuen Namen ein. Das Ziel WIRD dann automatisch umbenannt.
Soll der Name der Quelle in das Kommentarfeld übernommen werden? Mit Aktivierung WIRD der Name / die Namen der ursprünglichen Daten als Kommentar zum Ziel hinzugefügt.
„Bereinigung starten“ führt die getroffenen Aktionen aus.
Import & Export
Sie haben unterhalb der Ergebnisübersicht die Möglichkeit, Daten als .csv zu exportieren und zu importieren.
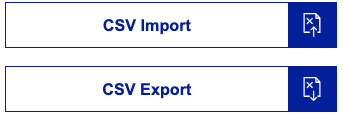
Import
Es können .csv Dateien ins System importiert werden. Klicken Sie dazu auf das Import-Icon. Sie werden zu einer Seite mit Hinweisen zum Import weitergeleitet, bei der Sie alle Informationen und Tipps finden. Unten haben Sie dann die Möglichkeit eine Datei auszuwählen und durch Klick auf "Import jetzt starten" wird die ausgewählte Datei ins System hochgeladen.
Hinweise: Achten Sie darauf, dass das Format der Datei korrekt ist. Am Besten bearbeiten Sie eine zuvor exportierte Datei und importieren diese erneut ins System. Beachten Sie auch die Informationen der Import-Seite!
Pflichtfelder sind Name, Einstellungen Sicherheitspass (Schreibweise wie in BICEPS) und Gültigkeit (wenn begrenzt gültig, auch Angabe zu Monaten!). Profile sind optional.
Export
Durch Klick auf das Export-Icon können individuelle .csv Listen erstellt werden, die nach dem Download in Excel oder anderen Programmen bearbeitet werden können.
Hinweis: Es wird immer die aktuelle Auflistung der Ergebnisse exportiert. Ist also ein Filter aktiv, werden nur die entsprechenden Ergebnisse exportiert. So können die exportierten Daten individuell verfeinert werden.