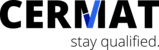Berechtigungen
In diesem Bereich haben Sie die Möglichkeit, Mitarbeitern einen Zugang (mit verschiedenen Berechtigungsstufen) zum System einzurichten. Alle hier hinterlegten User haben Zugangsdaten und können sich beim System CERMAT anmelden und Ihre bzw. die für Sie frei gegebenen Daten sehen.
Notwendige Berechtigungen
Alle Administratoren dürfen diese Seite sehen und die Daten bearbeiten.
Neue Zugänge / Berechtigungsgruppen hinzufügen
Durch Klick auf den Button rechts oben haben Sie die Möglichkeit eine neue "Berechtigungsgruppe" für Mitarbeiter hinzuzufügen. Sie wechseln in die Detailansicht der "Berechtigungsgruppen".
Hinweis: Eine "Berechtigungsgruppe" bündelt alle Mitarbeiter, die die selbe Berechtigungsstufe ("Lesezugriff", "Lese- und Schreibzugriff", "Import Mitarbeiterdaten", "Lesezugrff (Mitarbeiter) + Schreibzugriff (Teilnahmen)" oder "Administrator") und die selben Berechtigungsbereiche (nach Mitarbeitergruppen, Gesellschaften, Kostenstellen oder einzeln) haben. Diese Mitarbeiter müssen vorher bereits angelegt sein.
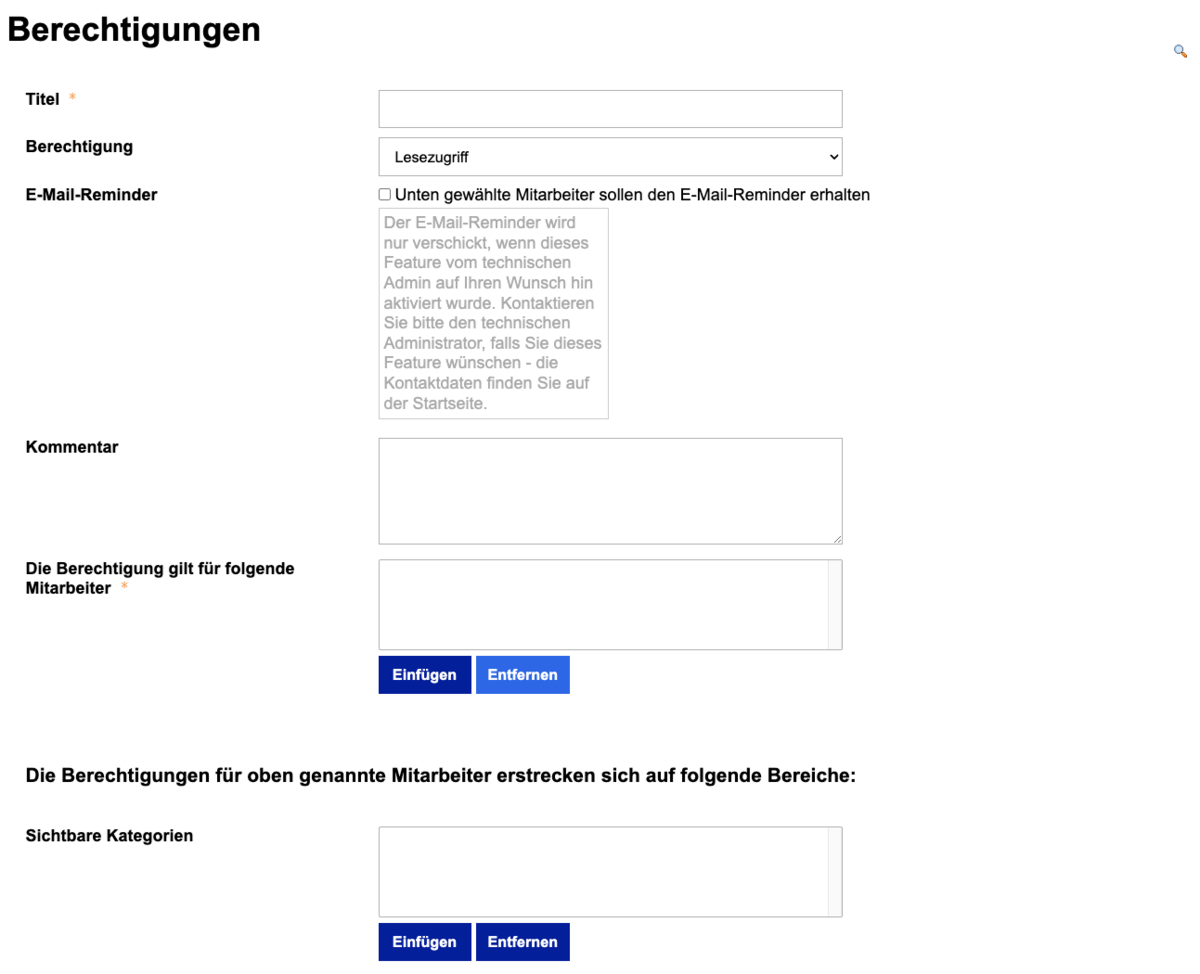
Name
Tragen Sie hier den Namen der Berechtigungsgruppe ein.
Berechtigung
Sie können hier zwischen 4 verschiedenen Möglichkeiten auswählen:
Lesezugriff: Diese Benutzer dürfen die für Sie freigegebenen (siehe weiter unten) Daten nur sehen, aber nichts bearbeiten oder hinzufügen.
Lese- und Schreibzugriff: Diese Benutzer dürfen die für Sie freigegebenen (siehe weiter unten) Daten sowohl sehen, als auch bearbeiten oder hinzufügen.
Administrator: Der Administrator darf ALLE Daten sehen und bearbeiten oder hinzufügen. Dieser Benutzertyp sieht als einziger den Administrationsbereich von BICEPS und kann diese Einstellungen ändern. Diese Berechtigungsstufe sollte also vorsichtig vergeben werden.
Import Mitarbeiterdaten: Dieser Benutzer darf nur Userdaten aus einer .csv Datei importieren.
Schreibzugriff Teilnahmen: Dieser Benutzer darf Teilnahmen/Nachweise lesen und bearbeiten, hat aber nur lesenden Zugriff auf Mitarbeiter-Stammdaten
Hinweis: Je nach ausgewählter Berechtigungsstufe müssen Sie weitere Einstellungen vornehmen. Wenn Sie die hier einzeln beschreibenen Feld bzw. Einstellungen nicht sehen, müssen diese für die ausgewählte Berechtigungsstufe nicht ausgefüllt werden.
E-Mail-Reminder
Aktivieren Sie diese Option, damit die weiter unten ausgewählten Mitarbeiter den E-Mail-Reminder für Fälligkeiten zugeschickt bekommen.
Hinweis: Der E-Mail-Reminder ist unabhängig von den hier getroffenen Einstellungen standardmäßig deaktiviert. Geben Sie uns kurz Bescheid, wenn Sie diesen nutzen möchten.
Kommentar
Dient als eine Hilfe für das Zuordnen von Mitarbeitern.
Diese Berechtigung gilt für folgende Mitarbeiter
Ordnen Sie hier der Berechtigungsgruppe einzelne Mitarbeiter zu, die einen Zugang erhalten sollen. Klicken Sie dazu einfach auf den Button "Einfügen" und wählen Sie in der folgenden Maske die entsprechenden Mitarbeiter durch anhaken aus. Sie haben hier zusätzlich die Möglichkeit, die Mitarbeiter nach bestimmten Kriterien zu filtern.
Hinweis: Sollte ein Mitarbeiter verschiedenen Berechtigungsgruppen zugeordnet sein, summieren sich die Rechte dieses Benutzers. Es gelten also immer die meisten Rechte.
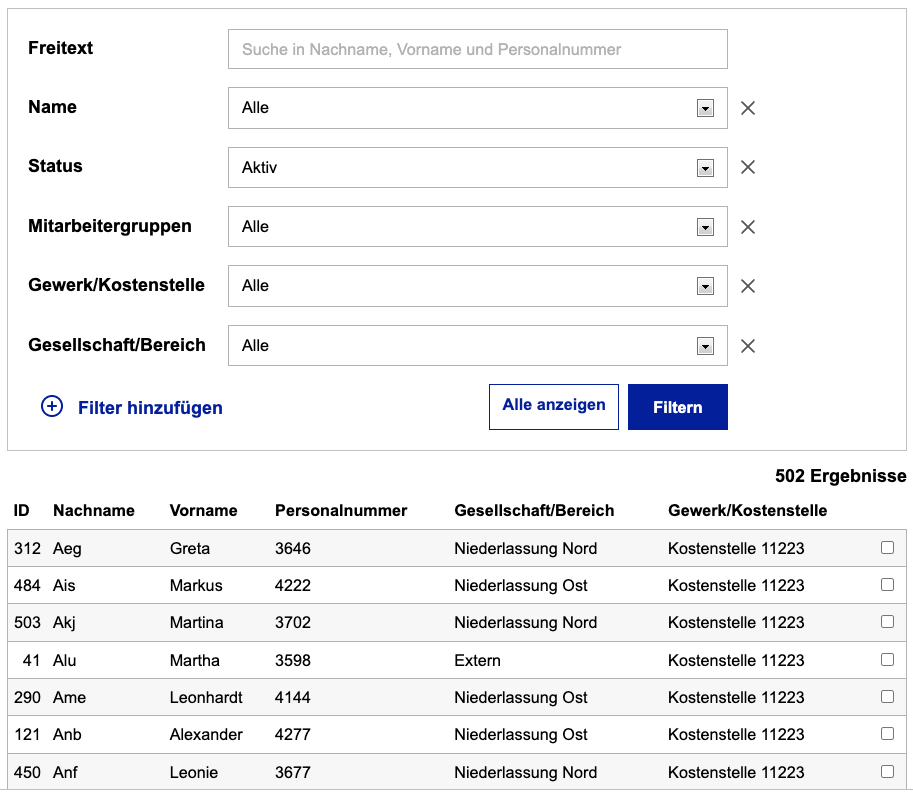
Mitarbeitergruppen / Gesellschaft / Kostenstelle
WICHTIG:
Hier muss bei allen Berechtigungen (ausser bei "Administrator" und "Import Mitarbeiterdaten") mindestens ein Eintrag vorgenommen werden.
Ordnen Sie hier der Berechtigungsgruppe die, für die (oben) ausgewählten Mitarbeiter sichtbaren, Datensätze aus. Klicken Sie dazu einfach auf den Button "Einfügen" und wählen Sie in der folgenden Maske die entsprechenden Mitarbeitergruppe(n), Gesellschaft(en) und/oder Kostenstelle(n) durch anhaken aus. Sie haben hier zusätzlich die Möglichkeit, diese nach bestimmten Kriterien zu filtern.
Der oben ausgewählte Mitarbeiter sieht anschließend beim Login in das System die den ausgewählten Gruppierungen zugeordneten Mitarbeiter und kann diese je nach Berechtigung anschauen oder auch bearbeiten.
Hinweis: Es kann im System konfiguriert werden, ob Benutzer, die keine Adminstratoren sind, leere Mitarbeitergruppen / Gesellschaften / Kostenstellen in den Drop-Down-Menüs auswählen können, oder nicht. Falls letztere Option gewählt wurde, muss der neu angelegten Mitarbeitergruppe / Gesellschaft / Kostenstelle mindestens ein Mitarbeiter zugeordnet werden, damit sie in den Drop-Down-Menüs sichtbar wird. In den älteren Versionen (bis BICEPS 3.6.0) steht nur die 2. Option zur Verfügung. Ordnen Sie hier also neuen Mitarbeitergruppen / Gesellschaften / Kostenstellen immer mindestens einen Mitarbeiter aus dem Bereich des Benutzers zu. Sobald die Mitarbeitergruppen / Gesellschaft / Kostenstelle gefüllt ist, kann der ursprüngliche Benutzer ggf. auch wieder entfernt werden.
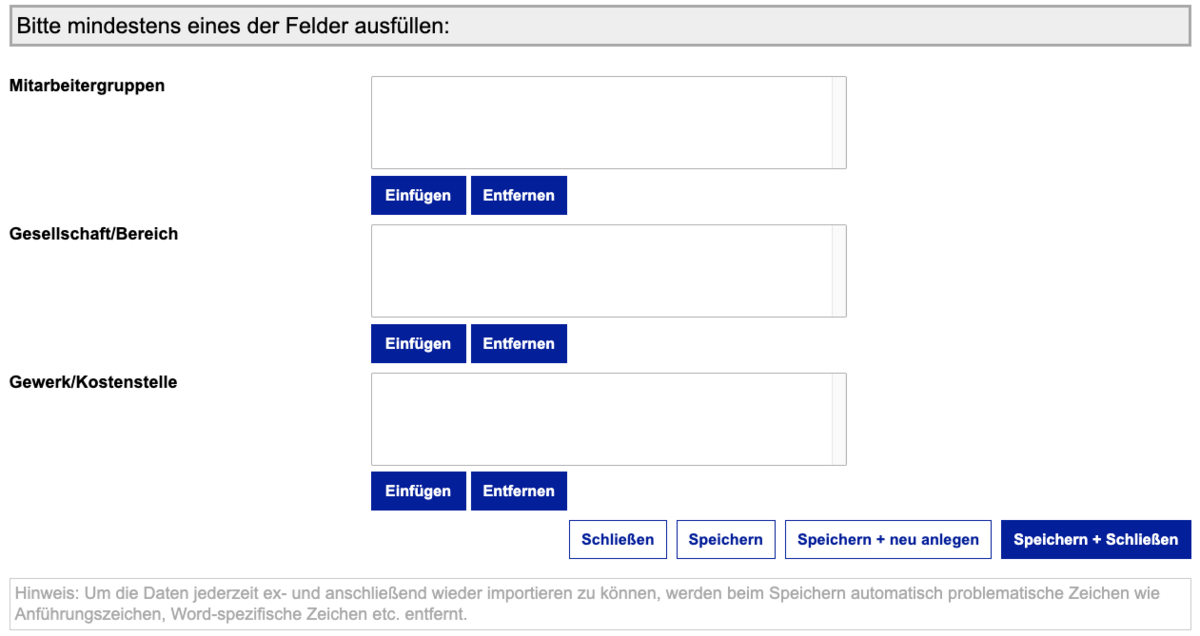
Speichern
Hinweis : Bevor Sie speichern können, muss für alle zugeordneten Mitarbeiter die E-Mail-Adresse hinterlegt sein, um die Zugangsdaten versenden zu können. Sollte für einen Mitarbeiter keine E-Mail-Adresse hinterlegt sein, erhalten Sie eine Warnung vom System mit Einem Link zum Profil des Mitarbeiters, bei dem Sie anschließend einfach die E-Mail-Adresse hinterlegen können.
Wählen Sie zwischen einer der Möglichkeiten zum schließen / abspeichern aus (Icons links nach rechts).
schließen ohne speichern
speichern und im Formular bleiben
speichern und neues Formular anlegen
speichern und zurück zur Übersicht

Filterfunktion
Die gelisteten Ergebnisse der angelegten Benutzer / Zugänge lassen sich nach verschiedenen Gesichtspunkten filtern.
Freitext: Tippen Sie hier komplett frei die gewünschten Texte ein, nach denen gefiltert werden soll.
Titel: Wählen Sie hier aus dem Drop-Down den gesuchten Titel der "Berechtigungsgruppe" aus. Zusätzlich haben Sie die "Hier tippen..." Möglichkeit zur manuellen Eingabe des Titels mit Autovervollständigung der Treffer. Mit Klick auf den Mülleimer wird die Filtereinstellung wieder aufgehoben.
Mitarbeiter: Wählen Sie hier aus dem Drop-Down einen, der "Berechtigungsgruppe" zugeordneten, Mitarbeiter aus. Zusätzlich haben Sie die "Hier tippen..." Möglichkeit zur manuellen Eingabe des Mitarbeiters mit Autovervollständigung der Treffer. Mit Klick auf den Mülleimer wird die Filtereinstellung wieder aufgehoben.
Mitarbeitergruppe: Wählen Sie hier aus dem Drop-Down eine, der "Berechtigungsgruppe" zugeordnete, Mitarbeitergruppe aus. Zusätzlich haben Sie die "Hier tippen..." Möglichkeit zur manuellen Eingabe der Mitarbeitergruppe mit Autovervollständigung der Treffer. Mit Klick auf den Mülleimer wird die Filtereinstellung wieder aufgehoben.
Gesellschaft / Bereich: Wählen Sie hier aus dem Drop-Down eine, der "Berechtigungsgruppe" zugeordnete, Gesellschaft / Bereich aus. Zusätzlich haben Sie die "Hier tippen..." Möglichkeit zur manuellen Eingabe der Gesellschaft / Bereich mit Autovervollständigung der Treffer. Mit Klick auf den Mülleimer wird die Filtereinstellung wieder aufgehoben.
Kostenstelle / Gewerk: Wählen Sie hier aus dem Drop-Down eine, der "Berechtigungsgruppe" zugeordnete, Kostenstelle / Gewerk aus. Zusätzlich haben Sie die "Hier tippen..." Möglichkeit zur manuellen Eingabe der Kostenstelle / Gewerk mit Autovervollständigung der Treffer. Mit Klick auf den Mülleimer wird die Filtereinstellung wieder aufgehoben.
Mit Klick auf "Filtern" werden nur noch die den Filterkriterien entsprechenden Ergebnisse aufgelistet. Die Filterung wird dauerhaft gespeichert, beim nächsten Besuch auf der entsprechenden Seite finden Sie den zuletzt gewählten Filter vor.
Durch Klick auf "Filter zurücksetzen" werden alle Filtereinstellungen wieder gelöscht.

Auflistung der Berechtigungsgruppen
Unterhalb des Filters finden Sie eine Auflistung der Berechtigungsgruppen. Ohne Filterung werden hier alle angelegten Berechtigungsgruppen angezeigt, andernfalls die den Filterkriterien entsprechenden Ergebnisse.
Eine Berechtigungsgruppe wird mit den Infos ID, Titel, Die Berechtigung gilt für folgende Mitarbeiter und Berechtigung angezeigt. Ganz rechts finden sich außerdem die Icons zum bearbeiten, deaktivieren und löschen.

bearbeiten
Mit Klick auf den Stift wechseln Sie in die Bearbeiten-Maske. Diese ist analog zum <link 91#619 - internal-link "Opens internal link in current window">Neu-Anlegen einer Berechtigungsgruppe</link> aufgebaut.
Mit Klick auf die Lupe rechts oben wechseln Sie schnell in die Bearbeiten-Maske anderer Berechtigungsgruppen. Vorher speichern nicht vergessen!
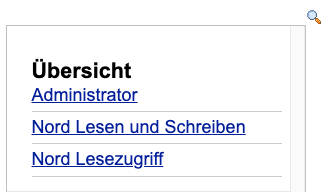
deaktivieren
Beim Deaktivieren einer Berechtigungsgruppe bleibt dieses als Element erhalten, den zugeordneten Mitarbeitern werden aber alle Rechte genommen.
löschen
Beim Löschen einer Berechtigungsgruppe wird dieses komplett aus dem System entfernt. Zugeordnete Mitarbeiter können sich danach nicht mehr am System anmelden.
Passwort zurücksetzen
Um das Passwort eines Benutzer zurückzusetzen, klicken Sie in der Übersicht auf dessen Namen und bestätigen in der folgenden Maske den Vorgang.
Export
Sie haben unterhalb der Ergebnisübersicht die Möglichkeit, Daten als .csv zu exportieren.
Hinweis: Ein Import von Daten ist in diesem Bereich nicht möglich.

Durch Klick auf das Export-Icon können individuelle .csv Listen erstellt werden, die nach dem Download in Excel oder anderen Programmen bearbeitet werden können.
Hinweis: Es wird immer die aktuelle Auflistung der Ergebnisse exportiert. Ist also ein Filter aktiv, werden nur die entsprechenden Ergebnisse exportiert. So können die exportierten Daten individuell verfeinert werden.