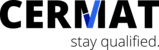Qualifikationen
In diesem Bereich haben Sie je nach Berechtigung die Möglichkeit, Qualifikationen anzulegen und zu bearbeiten oder zu sehen.
Hinweis: Es werden hier nur Qualifikationen mit einem Datum angezeigt, man erhält also keinen Überblick über Voraussetzungen oder ähnliches. Dazu wechseln Sie bitte in die Detailansicht des Mitarbeiters oder zu den Fälligkeiten.
Notwendige Berechtigungen
Alle Benutzer dürfen diese Seite sehen und nach Berechtigung verschiedene Aktionen ausführen.
Neue Qualifikation hinzufügen
Durch Klick auf den Button rechts oben haben Sie die Möglichkeit eine neue Qualifikation hinzuzufügen. Sie wechseln in die Detailansicht der Qualifikationen.
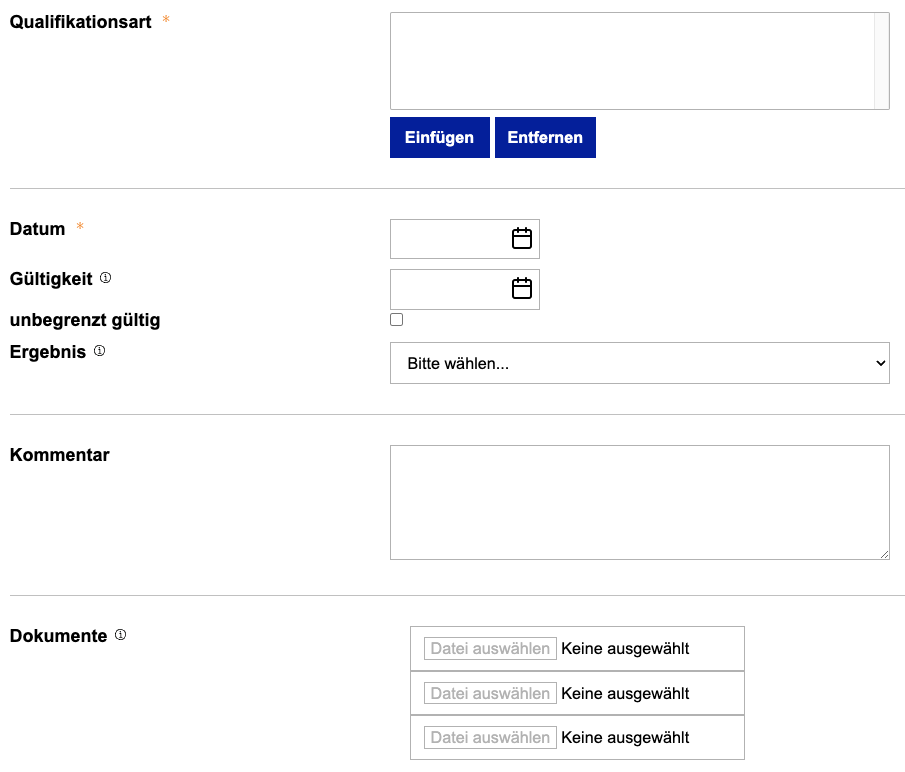
Qualifikationsart
Wählen Sie hier eine oder mehrere Qualifikationsarten für den Termin aus. Klicken Sie dazu auf den Button "Einfügen" und wählen Sie in der folgenden Maske die entsprechenden Qualifikationsarten durch Anhaken aus. Sie haben hier zusätzlich die Möglichkeit, die Qualifikationsarten nach bestimmten Kriterien zu filtern. Nachdem Sie die gewünschte(n) Qualifikationsart(en) ausgewählt haben, bestätigen Sie Ihre Auswahl bitte durch den Button "Markierte hinzufügen" und schließen Sie das Fenster.
Hinweis: Die hier auswählbaren Qualifikationsarten werden vom Admin fest definiert.
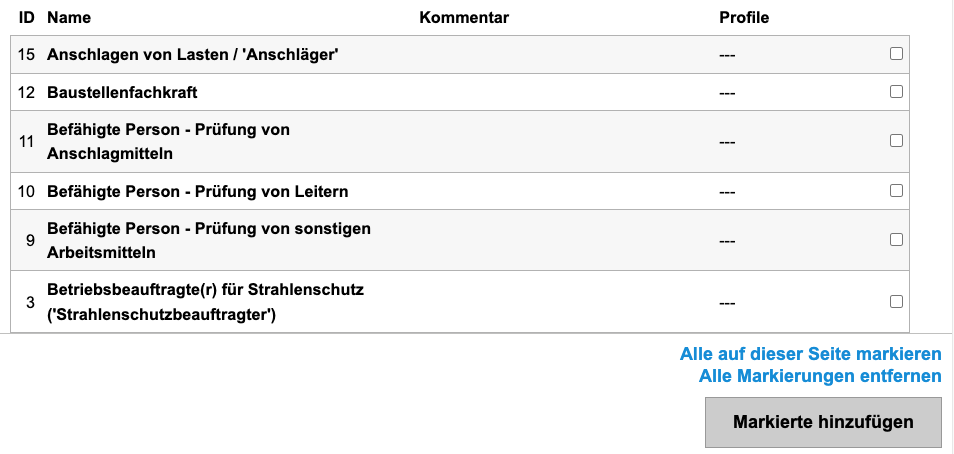
Datum & Gültigkeit
Wählen Sie das Datum der Qualifikation aus. Falls Sie eine abweichende Gültigkeit festlegen möchten, können Sie diese im nächsten Schritt eintragen.
Hinweis: Soll die Gültigkeit aus den vom Admin hinterlegten Daten vom System errechnet werden, lassen Sie das Feld Gültigkeit einfach frei. Die Gültigkeit kann nur bei Terminen in der Vergangenheit gepflegt werden.
Ergebnis
Wählen Sie ein Ergebnis der Qualifikation aus. Dies kann bestanden / Mit Einschränkung bestanden / nicht bestanden sein, oder geplant falls noch keine Ergebnisse vorliegen.
Hinweis: Das Ergebnis kann nur bei Terminen in der Vergangenheit gepflegt werden. Bei zukünftigen Terminen ist das Ergebnis als geplant gekennzeichnet.
Dokumente
Laden Sie hier falls gewünscht bis zu 3 Dokumente zu diesem Termin hoch.
Kommentar
Hier können z.B. Hinweise zur Qualifikation erfasst werden.
Mitarbeiter
Mit Klick auf den Mitarbeiternamen wechseln Sie in die Detailansicht des Mitarbeiters.
Optional: Mitarbeitergruppen / Gesellschaft / Kostenstelle
Falls dies von Ihrem Administrator gewünscht wurde, können Sie Untersuchungen auch für ganze Mitarbeitergruppen, Gesellschaften / Bereiche und / oder Kostenstellen / Gewerke angelegt werden.
Wählen Sie hierzu die Mitarbeitergruppen, Gesellschaften / Bereiche und / oder Kostenstellen / Gewerke aus, die an der Schulung teilnehmen sollen bzw. teilgenommen haben. Klicken Sie dazu einfach auf den Button "Einfügen" und wählen Sie in der folgenden Maske die entsprechenden Mitarbeiter, Mitarbeitergruppen, Gesellschaften / Bereiche und / oder Kostenstellen / Gewerke durch Anhaken aus. Sie haben hier zusätzlich die Möglichkeit, diese nach bestimmten Kriterien zu filtern.
Hinweis: ALLE Mitarbeiter der ausgewählten Mitarbeitergruppe, Gesellschaft / Bereich und / oder Kostenstelle / Gewerk bekommen diese Schulung zugewiesen. Sie können hier nur Mitarbeitergruppen, Gesellschaften / Bereiche und / oder Kostenstellen / Gewerke auswählen, für die Sie auch eine Berechtigung besitzen.
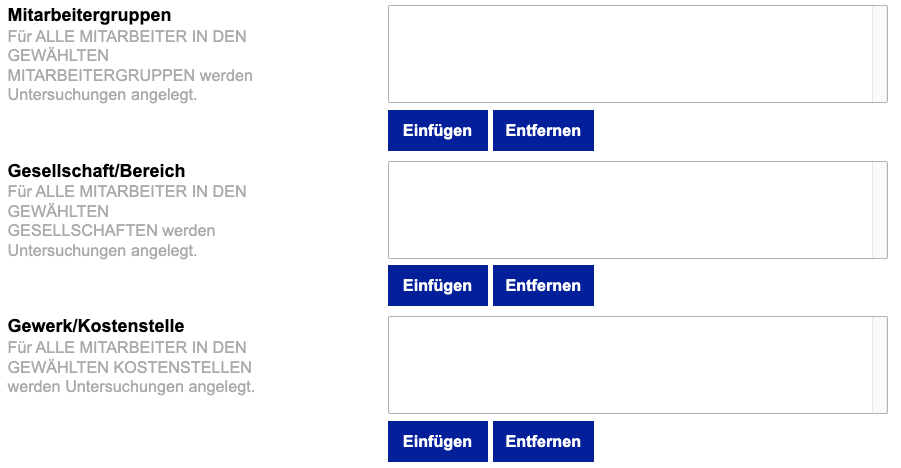
Speichern
Wählen Sie zwischen einer der Möglichkeiten zum Schließen / Abspeichern aus.
Schließen ohne Speichern
Speichern und zurück zur Übersicht

Ergebnisse nachpflegen

Durch Klick auf den Button "Ergebnisse nachpflegen" werden Ihnen in der Übersicht alle Termine angezeigt, die bis zum aktuellen Datum durchgeführt wurden, aber als Ergebnis noch "geplant" vermerkt haben.
Hinweis: Durch Klick auf diesen Button werden die angezeigten Ergebnisse nach den obigen Kriterien gefiltert. Um also wieder alle Ergebnisse angezeigt zu bekommen, müssen Sie auf "Filter zurücksetzen" klicken.
Qualifikationen filtern
Die gelisteten Ergebnisse der angelegten Qualifikationen lassen sich nach verschiedenen Gesichtspunkten filtern.
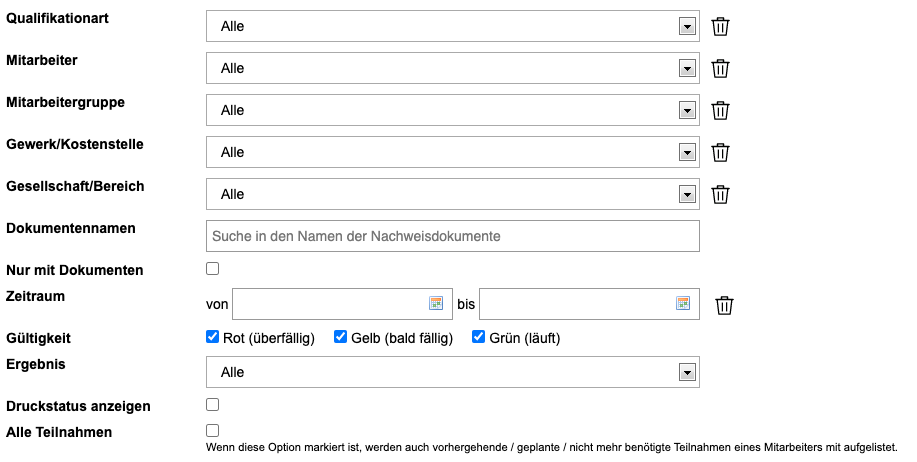
Qualifikationsart: Wählen Sie hier aus dem Drop-Down die gesuchte Qualifikationsart der Qualifikation aus oder tippen Sie den gesuchten Begriff ganz oder teilweise hinter dem Lupensymbol in der ersten Zeile ein. Mit Klick auf den Mülleimer wird die Filtereinstellung wieder aufgehoben.
Mitarbeiter: Wählen Sie hier aus dem Drop-Down den gesuchten Mitarbeiter der Qualifikation aus oder tippen Sie den gesuchten Begriff ganz oder teilweise hinter dem Lupensymbol in der ersten Zeile ein. Mit Klick auf den Mülleimer wird die Filtereinstellung wieder aufgehoben.
Mitarbeitergruppe: Wählen Sie hier aus dem Drop-Down die gesuchte Mitarbeitergruppe der Qualifikation aus oder tippen Sie den gesuchten Begriff ganz oder teilweise hinter dem Lupensymbol in der ersten Zeile ein. Mit Klick auf den Mülleimer wird die Filtereinstellung wieder aufgehoben.
Kostenstelle / Gewerk: Wählen Sie hier aus dem Drop-Down die gesuchte Kostenstelle der Qualifikation aus oder tippen Sie den gesuchten Begriff ganz oder teilweise hinter dem Lupensymbol in der ersten Zeile ein. Mit Klick auf den Mülleimer wird die Filtereinstellung wieder aufgehoben.
Gesellschaft / Bereich: Wählen Sie hier aus dem Drop-Down die gesuchte Gesellschaft der Qualifikation aus oder tippen Sie den gesuchten Begriff ganz oder teilweise hinter dem Lupensymbol in der ersten Zeile ein. Mit Klick auf den Mülleimer wird die Filtereinstellung wieder aufgehoben.
Dokumentennamen: Es wird per Freitextsuche in den Namen der Nachweisdokumente (Dokument1, Dokument2, Dokument3) gesucht. Sie können auch Teile des Namens eingeben.
Nur mit Dokumenten: Wenn dieses Häkchen gesetzt ist, werden nur Qualifikationen mit angehängten Dokumenten angezeigt.
Zeitraum: Wählen Sie hier einen von... bis.. Zeitraum aus, in dem die Qualifikation stattgefunden hat.
Gültigkeit: Wählen Sie hier den Gültigkeitsstatus des Termins durch Anhaken aus.
Rot = nicht mehr gültig
Grün = gültig
Gelb = bald nicht mehr gültig
Ergebnis: Wählen Sie zwischen allen oder bestimmten Ergebnissen der Qualifikation aus.
Druckstatus anzeigen? Ist diese Möglichkeit aktiviert, wird Ihnen direkt in der Übersicht mit Icons symbolisiert, ob die Ergebnisse im Sicherheitspass gedruckt werden.
je nach Konfiguration des Systems sehen Sie ein der beiden folgenden Checkboxen:
Nur aktuellste Teilnahmen? Ist diese Checkbox aktiviert, werden nur die geweils aktuellsten Qualifikationen angezeigt.
Alle Teilnahmen? Ist diese Checkbox aktiviert, werden auch die geplanten und "veralteten" Teilnahmen aus der Historie mit angezeigt.
Mit Klick auf "Filtern" werden nur noch die den Filterkriterien entsprechenden Ergebnisse aufgelistet. Die Filterung wird dauerhaft gespeichert, beim nächsten Besuch auf der entsprechenden Seite finden Sie den zuletzt gewählten Filter vor.
Durch Klick auf "Filter zurücksetzen" werden alle Filtereinstellungen wieder gelöscht.
Auflistung der Qualifikationen
Unterhalb des Filters finden Sie eine Auflistung der Qualifikationen. Ohne Filterung werden hier alle angelegten Qualifikationen angezeigt, andernfalls die den Filterkriterien entsprechenden Ergebnisse.
Eine Qualifikation wird mit den Infos ID, Qualifikationsart, Kommentar (vom Admin für diese Qualifikationsart und individuell für diese Qualifikation), Mitarbeiter, Ergebnis, Datum und Gültigkeit angezeigt. Ganz rechts finden sich außerdem die Icons für hochgeladene Dokumente, zum bearbeiten und löschen.
Rot weist darauf hin, dass diese Qualifikation nicht mehr gültig ist, grün im Gegensatz dazu noch gültig bzw. noch nicht abgelaufen. Gelb zeigt einen baldigen Ablauf der Gültigkeit an. Die Frist für diese Farbe wird vom Admin in den Einstellungen definiert.
Eine ausgegraute Farbe der Einträge weist darauf hin, dass für diese Teilnahmen bereits ein Nachfolgetermin im System eingeplant ist.
Hinweis: Sollte ein Icon ausgegraut oder ausgeblendet sein, haben Sie nicht die entsprechenden Berechtigungen, diese Aktion auszuführen.

Mitarbeiter
Mit Klick auf den Mitarbeiternamen wechseln Sie in die Detailansicht des Mitarbeiters.
Dokumente
Mit Klick auf den Seite-mit-Stift-Icon können Sie direkt das hinterlegte Dokument aufrufen.
Bearbeiten
Mit Klick auf den Stift öffnet sich die Bearbeiten-Maske unterhalb. Hier können Sie das Datum, die Gültigkeit und das Ergebnis verwalten. Zusätzlich können Sie bis zu 3 Dokumente hochladen. Die Bearbeiten-Maske schließen Sie entweder mit dem Speicher-Icon oder dem Schließen-ohne-speichern-Icon rechts.
Hinweis: Wenn Sie das Datum anpassen, ändert sich die Gültigkeit entsprechend der Einstellungen des Admins mit.
Löschen
Beim Löschen einer Qualifikation wird diese komplett aus dem System entfernt.
Hinweis: Eine Qualifikation kann nur gelöscht werden, wenn diese in der Zukunft liegt und/oder auf "geplant" steht.
E-Mail an Teilnehmerliste schicken

Mit Klick auf diesen Button öffnet sich Ihr Standard E-Mail-Programm mit allen Teilnehmern als Empfänger. Es wird immer die aktuelle Filterung der Ergebnisse berücksichtigt. Ist also ein Filter aktiv, werden nur die zugeordneten Mitarbeiter zu diesen Terminen ausgewählt.
Hinweis: Sollte sich Ihr E-Mail-Programm nicht öffnen, könnte das an einer zu hohen Anzahl an Empfängern liegen. Damit haben viele E-Mail-Programme ein Problem. Damit Sie trotzdem an alle Teilnehmer eine E-Mail schreiben können, finden Sie eine Liste aller Empfänger zum kopieren.
Import & Export
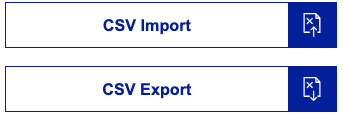
Sie haben unterhalb der Ergebnisübersicht die Möglichkeit, Daten als .csv zu exportieren und zu importieren.
Import
Es können .csv Dateien ins System importiert werden. Klicken Sie dazu auf das Import-Icon. Sie werden zu einer Seite mit Hinweisen zum Import weitergeleitet, bei der Sie alle Informationen und Tipps finden. Unten haben Sie dann die Möglichkeit eine Datei auszuwählen und durch Klick auf "Import jetzt starten" wird die ausgewählte Datei ins System hochgeladen.
Hinweise: Achten Sie darauf, dass das Format der Datei korrekt ist. Am Besten bearbeiten Sie eine zuvor exportierte Datei und importieren diese erneut ins System. Beachten Sie auch die Informationen der Import-Seite!
Export
Durch Klick auf das Export-Icon können individuelle .csv Listen erstellt werden, die nach dem Download in Excel oder anderen Programmen bearbeitet werden können.
Hinweis: Es wird immer die aktuelle Auflistung der Ergebnisse exportiert. Ist also ein Filter aktiv, werden nur die entsprechenden Ergebnisse exportiert. So können die exportierten Daten individuell verfeinert werden.